To Explode a Block Reference Products and versions covered Advance Steel 2018, AutoCAD 2018, AutoCAD Architecture 2018, AutoCAD Civil 3D 2018, AutoCAD Electrical 2018, AutoCAD MEP 2018, AutoCAD Map 3D 2018, AutoCAD Mechanical 2018, & AutoCAD Plant 3D 2018.
When you distribute or archive host drawings (that contain Xrefs) you may want to Save a copy of the host & Bind all Xrefs in it.
- After you import an AutoCAD drawing and accept the default settings, the AutoCAD file will be locked on the page. This is to protect it from being moved, resized, and deleted. If you need to select or move the file, you can unlock it. Click an empty space on the diagram to deselect anything that may already be selected.
- This post shows how to navigate in the other direction – finding all the references to a dynamic block. As a reminder – when you manipulate a dynamic block, the changes are stored behind the scenes as anonymous blocks. An anonymous block is created for each different state of the dynamic block in the drawing.
- By Stephen Preston. In a previous post, Balaji showed how to find the name of a dynamic block from one of its block references. This post shows how to navigate in the other direction – finding all the references to a dynamic block. As a reminder – when you manipulate a dynamic block, the changes are stored behind the scenes as anonymous blocks.
- Identifying block name from the reference becomes bit tricky when dynamic blocks are involved. When users modify the dynamic block, AutoCAD creates an anonymous block first and then creates a reference to it in the drawing. Below code takes care of this scenario and finds the name of the block on selection of block reference.
- then you can be sure that all reference data associated with that host resides in a single drawing file.
- bound Xrefs become a standard block insert in the host drawing and the associated external drawings are no longer required.
Use Bind Bind Types to retain Xref prefixes of dependent symbols.
- the “|” character in Xref prefixes is replaced with “$#$” where “#” is the smallest integer to make a unique name in the drawing.
- for example, an Xref layer like T202_5|Solid could generate a layer called T202_5$0$Solid after binding the T202_5 Xref.
- this is the safest option to use (no risk of duplicate names with different definitions) but results in more names in a drawing.
Use Insert Bind Types to drop Xref prefixes of dependent symbols.
Delete Block Reference Autocad
- this is like Detaching all Xrefs and then using Insert to replace the Xref instances.
- if you use standards to created your drawings (e.g. layer standards) this may be your most efficient choice.
PRACTICE BINDING XREFS Autorun typhoon 4 5 1 setup key rare.
1) Close all drawings if there are any open drawings.
2) Open the T202_13.dwg in your personal folder.
If you do not see components in this host file you might have forgotten to move the drawing files back into your personal folder.
- check the My Xrefs folder that you added in the previous exercise (see page 38).
3) Pick Insert + Xref Manager. Select the T202_5 Xref & pick the Bind button. Select Bind as the Bind Type & pick OK to return to the Xref Manager (see the next step).
4) Pick OK to exit Xref.
5) Pick Dimension + Style. Then pick Close.
The Standard and Custom dimension styles were already in the current drawing before the last step
- the same 2 styles were also in the T202_5.dwg drawing (this happens often when you work with drawing standards)
- the T202_5$0$ prefix appears before the same two dimension style names because you used the Bind Bind Type.
You would see this prefix for many other symbols in this drawing
- such as Blocks, Layers, Text Styles and Linetypes.
» 6) Pick Format + Layer and observe the layer names with the same T202_5$0$ prefix. Then pick OK to exit Layer.
7) Pick Insert + Xref Manager. Select the T202_6 Xref and pick Bind. Select Insert for the Bind Type this time and pick OK. Pick OK to exit Xref.
8) Press the F2 function key to observe the command line history then pick F2 to return.
This time all named dependent symbols were bound without the prefix that was used before the T202_6 Xref was bound.
- there were duplicate blocks names but AutoCAD ignored the definitions of these blocks.
- definitions of symbols in the current drawing are used when there are duplicate names.
- this is not likely to be a problem when you use drawing standards and template drawings to create new drawing files.
9) Pick Insert + Xref Manager. Press & hold <Shift> while you select the remaining Xrefs. Then pick Bind. Select Bind as the Bind Type and pick OK to return. Pick OK to exit Xref.
Aug 29, 2020 Solidworks crack places all of the bugs, enhanced and improved its own services. Using its faster rate makes work easy and trustworthy. System demands Solidworks mac torrent demands Supported Os THAT, i.e., Microsoft Windows-10, 8.2, 7, 8, Vista It takes RAM of 4 GB. In Addition, It takes Processor, Intel or AMD using SSE2 support. 
You can easily select ALL Xrefs in the current drawing and pick the Bind button to bind all Xrefs in one step.
- you can select more than one Xref by using the <Shift> key.
If you are binding Xrefs only to distribute drawings to others you might want to Save the host with a new name first.
- you cannot convert bound Xrefs back to true Xrefs again so you should Save a copy of the original host before binding anything.
You can also use the Xbind command to bind individual named dependent symbols to the current drawing.
- for example, you could Xbind a dimension style from another drawing so that you could use that style in the current host.
- but with the introduction of DesignCenter in AutoCAD 2000 there are now better alternatives to Xbind.
10) Save your changes to the current drawing & Close the file.
Using blocks in AutoCAD has many benefits, as we covered here before: Why you should use AutoCAD blocks. However, there is one thing that people can find annoying: To insert a block, you must use the insertion point as reference. It works fine in many cases, but sometimes we need to use other point as reference. It could be when we insert the block, or when we need to move or rotate it.
For the last one, this tip would be useful if you like to use grips. If you use MOVE command, you can define any point as reference.
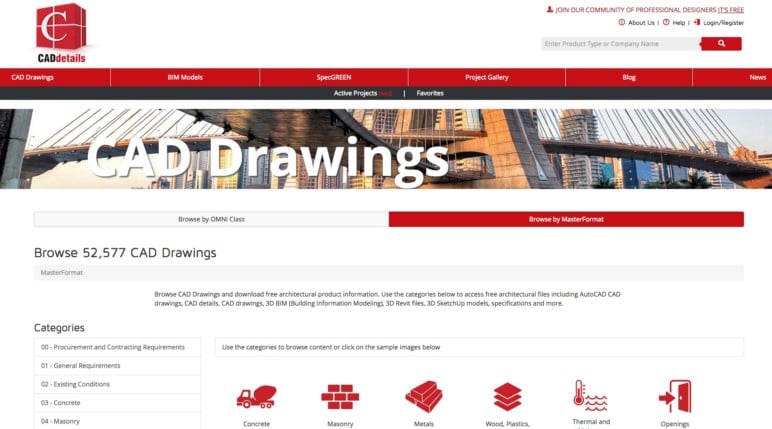
So let’s see some tips to work with other reference points in blocks.
Add point parameters in block editor
Since AutoCAD 2006, Autodesk introduce Dynamic Block feature. You can use point parameter in block authoring palette to add invisible insertion points. When you insert a block, you can easily switch between insertion points by pressing CTRL key.
If you want to learn how to use it, Lynn Allen posted this tip on Cadalyst YouTube channel as embedded below. You can see how easy to do it.
If you can’t see the video above, you can see it here: Adding multiple insertion point for a block.
Enable grips within blocks
Above trick is very helpful when you insert a block. As mentioned before, if you prefer to move block by using grip you will only have option to select insertion point. In below example, this bed was created as a block. The insertion point is only at the left top corner of the bed.
You can show all the grips from the objects inside the block by activating Show grips within blocks in AutoCAD options, selection tab. 7 days to die a17 mods. Or set the GRIPBLOCK system variable to 1.
After you activate the option, you will see all grips when you select the block. You can select any grips to move the block.
Changing the base point

Showing grips within blocks isn’t always the best option. If you have complex geometry inside your block, you will see too many grips. It can be confusing.
The other option is to select the insertion point until you can see the grip turns to red and the block is at your pointer, right click and choose Base Point from context menu.
Now you can select any point as the new base point. Certainly, you can also choose Base Point from command line.
Cycling between commands
After you select a grip, the default action is to stretch the grip. In this case, it will move your block to new location.
You can press ENTER or SPACE to cycle between all other possible action. Check the command line, you will see the action is changing between stretch, move, rotate, scale and mirror.
** STRETCH **
Specify stretch point or [Base point/Copy/Undo/eXit]:
** MOVE **
Specify move point or [Base point/Copy/Undo/eXit]:
** ROTATE **
Specify rotation angle or [Base point/Copy/Undo/Reference/eXit]:
** SCALE **
Specify scale factor or [Base point/Copy/Undo/Reference/eXit]:
** MIRROR **
Specify second point or [Base point/Copy/Undo/eXit]:
How To Unblock A Block Reference In Autocad Excel
You can also right click and change the action from context menu.
How To Unblock A Block Reference In Autocad Download
Bonus tip: Change GRIPBLOCK variable quickly with LISP
If you want to use grips within block and want to turn it on/off quickly, you can use this LISP program below. After you load it, just type GB then enter to change the variable quickly.
(defun c:GB (/ CURGRIPBLOCK)
(setq CURGRIPBLOCK (getvar 'GRIPBLOCK'))
(if (= CURGRIPBLOCK 0)
(setvar 'GRIPBLOCK' 1)
(setvar 'GRIPBLOCK' 0)
))
If you’re not familiar with using AutoLISP code, you can use the LISP program by following this article: Saving, using and managing your AutoLISP program.
Insertion point isn’t the only reference point in block!
As you can see above, insertion point isn’t the only reference point in block. You can change insertion point easily during insertion and you can use other points when you modify your block.
You can quickly pick a grip if you set GRIPBLOCK to 1. Or you can change the base point later.
How To Unblock A Block Reference In Autocad Free
Using grips probably isn’t the preferred way for AutoCAD veterans, but many people do use it. Using grips allow you to remember less command, I think occasional users find this useful.
Autocad Remove Block Reference
What about you? Which method do you prefer? Or you have other method that you can share with us?