How can I use 'Xacto Cross Section Tool' in ArcGIS 10.4 when VBA is not supported in ArcGIS 10.4?

Profiles show the change in elevation of a surface along a line. They can help you assess the difficulty of a trail or evaluate the feasibility of placing a rail line along a given route.
The Profile Graph tools on the 3D Analyst interactive toolbar are used to derive a graphic representation of one or many profiles. Profiles can be generated from any 3D line feature(s) drawn over a surface. You can create profiles on either a raster, triangulated irregular network (TIN), or terrain dataset surface. Profile graphs can also be derived by drawing a 3D line over a set of points or multipoints.
- A cross section tool called Xacto Section within ArcMap (figs. The tool generates a 2D cross-section profile as a collection of polyline and point shapefiles. The shapefiles can be digitally edited in ArcMap and (or) exported to Adobe Illustrator for finishing. Completed cross sections also can be.
- By creating powerful cross section presentations in minutes, not hours, CrossView drastically hastens the workflow of today’s GIS professionals, eliminating the need to reformat or learn outside software while maximizing the skills and tools ESRI ArcGIS users already have.
- For example, you can edit the classification codes for lidar data and view architectural-style cross-sections of a building. Profile viewing works on all types of data and surfaces. Profile viewing shifts the camera automatically to look at the data from a side-on viewpoint.
For information about interactive profile graph options and settings, see Understanding the 3D Analyst toolbar options.
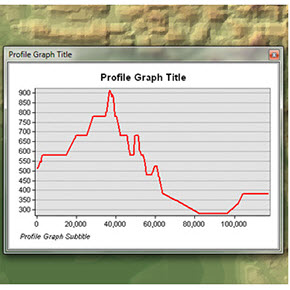
For information about enabling the interactive tools with terrain datasets, see Interactive tools for terrain datasets.
Once a profile graph has been created, it appears as a floating window in ArcMap. You can then modify the titles and symbology and even save or export the profile graph to use with other applications. To access further analysis capabilities for a profile graph, right-click in the profile graph window to open the context menu. For more information about the options on the context menu, see Graph options.

The following list provides examples for generating profile graphs from various analysis results:
- Digitizing a 3D line from a surface using the Interpolate Line interactive tool
- 3D line features from a line feature class
- Line of sight visibility analysis results from using the Line Of Sight interactive tool
- Steepest path surface analysis results from the Steepest Path interactive tool
- Digitizing a 3D line across a multipoint or point feature class
The Profile Graph tools generate a profile for 3D line features. If you want to generate a profile of a 2D line feature, such as 2D roadways or waterlines data, convert them to 3D features. Apure en un viaje partitura pdf para. You can convert features from 2D to 3D based on an underlying surface by either digitizing them with the Interpolate Line tool or using the Interpolate Shape geoprocessing tool.
Profile graph tools
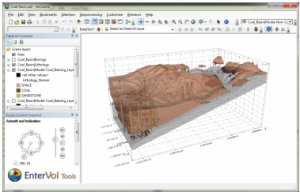
Three Profile Graph tools are available to generate graphic representations of your 3D data. The following table describes each profile tool available:
 Profile Graph tools
Profile Graph toolsProfile Graph Jun 10, 2008 Press 7 to boot into Windows without driver signing. Navigate to your drivers and right click HCLASSIC.inf - Install. Once installed, right click the Eyetoy webcam - Update drivers - navigate to OV519.ini this time and you should be all set. Eyetoy camera namtai driver windows 10 64 bit. | Creates a profile graph from any 3D line(s). |
Point Profile | Creates a profile graph from points (either points or multipoints) along a surface. For more information, see Using the Point Profile tool. |
Terrain Point Profile | Creates a profile graph from symbolized nodes of a terrain dataset surface. When points of a terrain are symbolized, the graphic window displays the corresponding symbology of the points. For more information, see Using the Terrain Point Profile tool. |
- To create a profile of your lidar data, your LAS dataset must be displayed as a TIN. Learn more about the LAS dataset profile view to visualize and edit lidar data as a 2D cross section.
Arcgis Cross Section Tool
ESRI’s ArcGIS Explorer (AGX) is a free downloadable GIS viewer which allows viewing of a wide variety of spatial data in either 2D or 3D (Globe) display modes. In Exprodat’s R&D team we’ve been working with the AGX Software Development Kit (SDK) for a few months and have been impressed with what you can do, out-of-the-box. Naturally some tasks require you to do a little more work, and the one we’ll describe here is one of those.
A colleague needed to place a geological section in an AGX presentation, in its correct orientation, and asked for our assistance. He could have done it in Google Sketch-up, but we thought that we could probably create a tool in AGX that would allow us to do it more easily, and repeat the operation whenever we wanted. He supplied us with an example section, as a KML file, that referenced a COLLADA model. We’d vaguely heard of COLLADA (it’s basically an XML schema that enables the definition of 3D models) and took a quick look at the reference manual, and the example section.
One of the many things that COLLADA allows you to do is to define a mesh onto which an image is applied. The simplest mesh onto which a rectangular planar image can be projected is rectangular – i.e. defined by 4 corner points. These corner points are defined by X,Y,Z coordinates, meaning that the mesh can be oriented as required. Looking at the example file, we found that the KML file that referenced the COLLADA .dae file contained a Lat-Long insertion point, some orientation information and some scaling information. This allows the COLLADA model to be inserted, rotated and scaled to meet requirements.
Having worked out how the example file worked, we designed a tool, based on an AGX dockable window, to allow the user to drag out a line representing the section. We added editable text boxes to the window, which we populated with the start/end XYZ values for the section, allowing the user to fine-tune the section placement. We wrote, with help from the internet, some code to calculate the bearing of the line. We then added file selection controls to allow the user to pick an input image and an output KML file (which needs to be placed in a subfolder, as the KML file references files placed in subfolders).
Having created the basic user interface and some of the more generic code, we then worked on the code to actually do the work. It occurred to us that it might be easier to scale the model directly in the COLLADA file, by scaling the mesh, and then handle the rest of the work in the KML (the insertion point and orientation). To do this, we extracted the input image width (by loading it as a System.Drawing.Image and then looking at the width property), then used the length of the line the user had defined to calculate the scaling. We then wrote a COLLADA writer class to generate the .dae file, which we stored in a subfolder called models, mimicking the structure of the models exported from Google Sketchup. The image was copied across to a subfolder called images and then the KML file was created in the main target folder.
We gave the tool a spin and noted that the far end of the section (away from the insertion point) ‘stuck up’ in the air. A quick think made us realise that this was due to the earth’s curvature – the earth’s surface drops away from the base of the section. In order to correct this in a ‘quick and dirty’ fashion, we worked out a routine to drop the far end of the section by the height that it was initially above the surface. Doubtless COLLADA would allow us to do this more elegantly, fitting the base of the mesh to the surface as we went, but that’s something for another day.
Arcgis Cross Section Tool Online
So, there you have it, a tool that allows you to place sections on AGX in their correct orientation. Note that you can amend the Z-value of the insertion point to drop the section below the surface, although this then leaves you with the problem of how to actually see it (see the attached documentation for some tips about how to do this).
Cross Section Geology
We’ve made the tool available fo download here (1.2Mb zip file) so please feel free to give it a spin – the download includes the AGX 900 Add-In (.EAZ file) and a PDF containing instructions on how to install and use the Add-In.
Arcgis Toolbox
COLLADA looks like it has some legs for GIS, allowing you to create a single complex model which you can then position and orientate to meet your requirements, allowing the construction of animations and the like (or a simpler version of the Enormous Arrows tool that we’ve previously blogged). We’ll be investigating these possibilities over the coming months and will be posting examples and samples as we create them.
Posted by Ross Smail, Head of R&D, Exprodat.